Guía y Tercer Taller de Técnico en Sistemas
Las tabulaciones te ayudan a alinear el texto una vez que has añadido una sangría o cuando quieres separar parte del texto en columnas. Por ejemplo, en tu hoja de vida debes escribir cuál es tu formación académica y especificar dónde y cuándo tomaste cada uno de los cursos. Para darle una presentación más profesional al documento, puedes alinear las fechas como en el siguiente ejemplo.
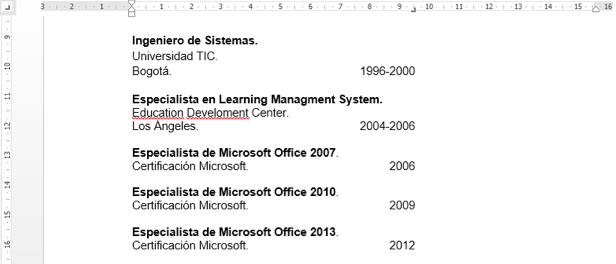
Selector de tabulación y tipos de tabulaciones:
El selector de tabulación está localizado al lado izquierdo de la pantalla, entre la regla vertical y la regla horizontal. Su función es permitirte seleccionar el tipo de tabulación que quieres usar en tu documento.
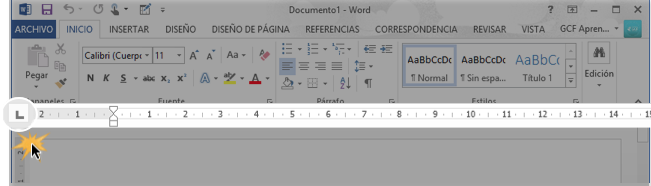
Al tabular puedes elegir:
- Tabulación izquierda: Te permite alinear la tabulación al lado izquierdo.

- Centrar tabulación: Centra el texto que se está tabulando.

- Tabulación derecha: Alinea el texto tabulado del lado derecho.

- Tabulación decimal: Alinea los números decimales.

- Barra de tabulación: Dibuja una línea vertical en el documento.

- Sangría de primera línea: Te permite insertar un marcador de sangría en la regla horizontal para alinear la primera línea de los párrafos del texto.

- Sangría francesa: Inserta un marcador de sangría francesa para alinear todas las líneas de los párrafos menos la primera.

Aunque en la Barra de tabulación, la Sangría primera línea y la Sangría francesa aparecen en el Selector de tabulación, estos no son precisamente tipos de tabulación.
Cómo añadir una tabulación:
Paso 1:
Selecciona el párrafo o los párrafos a los cuales quieres añadirles una tabulación.
Si no seleccionas algún párrafo, la tabulación se le aplicará al texto con el que estás trabajando y a los nuevos párrafos que crees.
Paso 2:
Haz clic en el Selector de tabulación hasta que aparezca el tipo de tabulación que quieres usar. En nuestro ejemplo usaremos la Tabulación derecha.
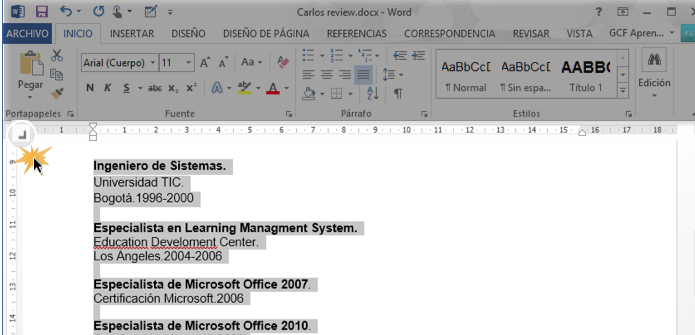
Paso 3:
En la regla horizontal, haz clic en el lugar donde quieras ubicar la tabulación. Si quieres ajustar muchos puntos de alineación de un mismo párrafo, lo puedes hacer.
Paso 4:
Ubica el Punto de inserción delante del texto que quieres tabular y presiona la tecla Tab de tu teclado. El texto se moverá hasta el lugar en el que hayas ubicado la tabulación en la regla.
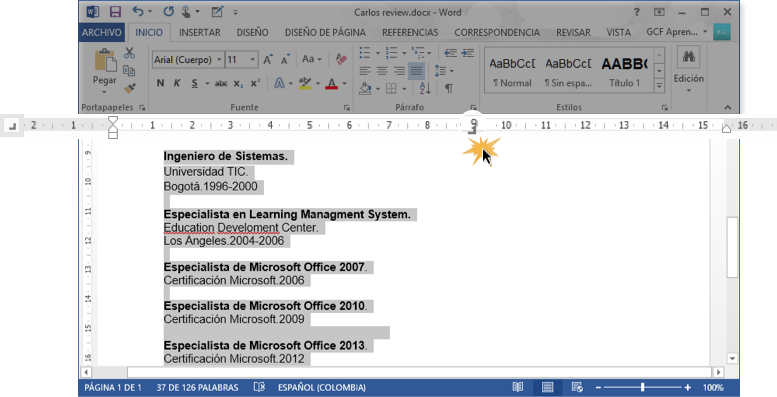
Para remover un tabulación de la regla horizontal, arrástrala fuera de la regla.
Selecciona el texto con el que quieres formar una lista.
Paso 2:
En la pestaña Inicio encontrarás el comando Viñetas. Haz clic en la flecha que está al lado derecho de este comando.
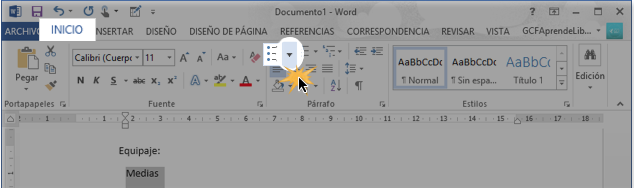
Paso 3:
Se desplegará un menú con varios tipos de viñetas. Haz clic sobre el tipo de viñeta que deseas usar.
Paso 4:
El texto que tenías seleccionado se volverá una lista de viñetas.
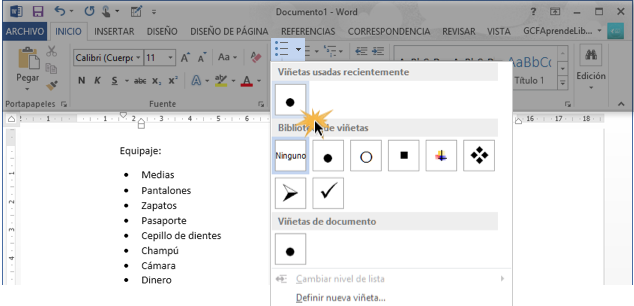
Para crear una lista numerada sigue estos pasos:
Paso 1:
Selecciona la lista que quieres numerar.
Paso 2:
En la pestaña Inicio, haz clic en la flecha que está al lado derecho del comando Numeración.
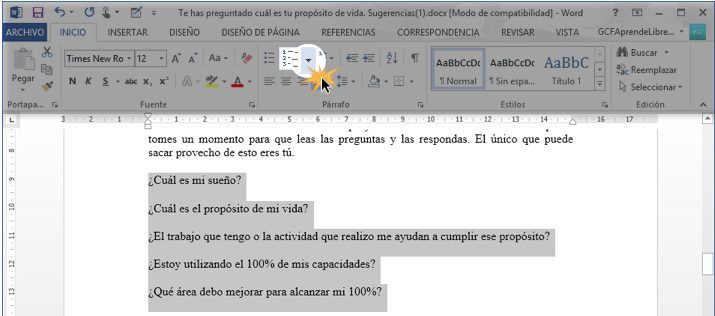
Paso 3:
Se desplegará un menú con los posibles estilos de numeración que puedes usar. Haz clic sobre el tipo de numeración que deseas usar.
Listo, el texto seleccionado será una lista numerada.
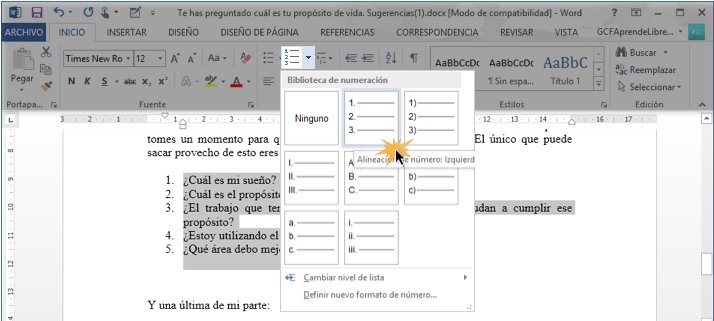


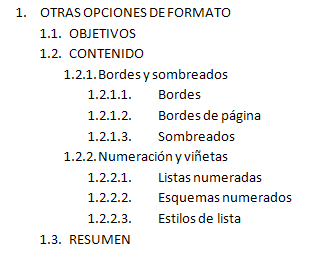
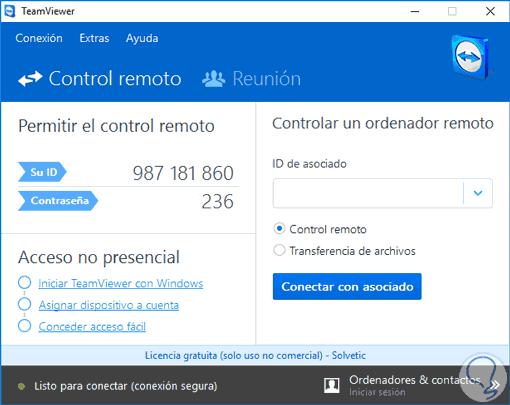

No hay comentarios:
Publicar un comentario