TeamViewer
TeamViewer es una solución integral de acceso, control y asistencia remota que funciona en casi todas las computadoras de escritorio y plataformas móviles, como Windows, macOS, Android y iOS.
TeamViewer te permite acceder de forma remota a computadoras o dispositivos móviles en cualquier lugar del mundo y utilizarlos como si estuvieras allí mismo. Además, puedes conectarte de forma remota a servidores, máquinas comerciales y dispositivos del Internet de las cosas desde cualquier lugar y en cualquier momento a través de nuestra red global de acceso remoto seguro.
Una de las opciones más demandadas cuando usamos TeamViewer es la de tener un control remoto sobre otro equipo que no tenemos delante físicamente. Esto para tareas de soporte y ayuda es esencial ya que evitamos laboriosos desplazamientos que al final suponen un coste extra. Por ello hoy veremos cómo usar TeamViewer para controlar otra PC.
Desde Windows 10 en este caso vamos a abrir TeamViewer y veremos esta ventana:
Paso 3
Aquí debemos fijarnos en la siguiente información que debemos pedir al usuario donde nos vamos a conectar:
Número ID
Se corresponde con el identificador del equipo donde vamos a conectarnos remotamente y que necesitamos para vincular la conexión
Contraseña
Es la clave que necesitamos para tener acceso al otro equipo y también nos la debe proporcionar el usuario remoto.
Paso 4
Una vez nos han proporcionado los datos por parte del otro usuario, introducimos primero el ID correspondiente. Activamos la opción de “Control remoto”
Paso 5
Después pulsaremos en “Conectar”
Paso 6
Ahora introduce la contraseña correspondiente que te haya dado el otro usuario para tener permisos de acceso. Pulsa en “Iniciar sesión”.
Paso 7
Pulsamos Iniciar sesión y comenzará el proceso de conexión. Ya podremos ver que nos aparece el escritorio remoto donde nos hemos conectado y un panel de opciones superiores para controlarlo.
Paso 8
Podemos ver la pantalla completa si queremos desde la opción de “Ver”
Paso 9
Pulsa en “Acciones“ para finalizar el control del equipo con “Terminar sesión” y se acabará la conexión
De esta forma hemos visto cómo podemos usar TeamViewer para controlar una PC y así poder usar el control remoto cuando lo necesitemos.
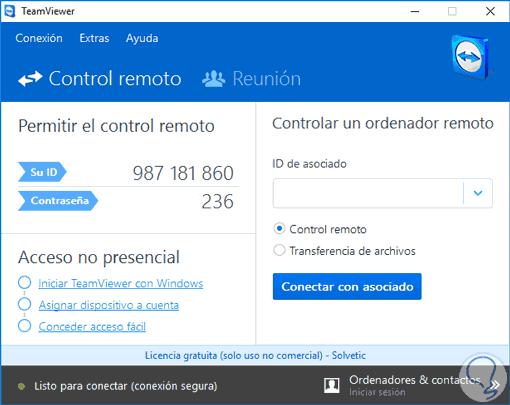
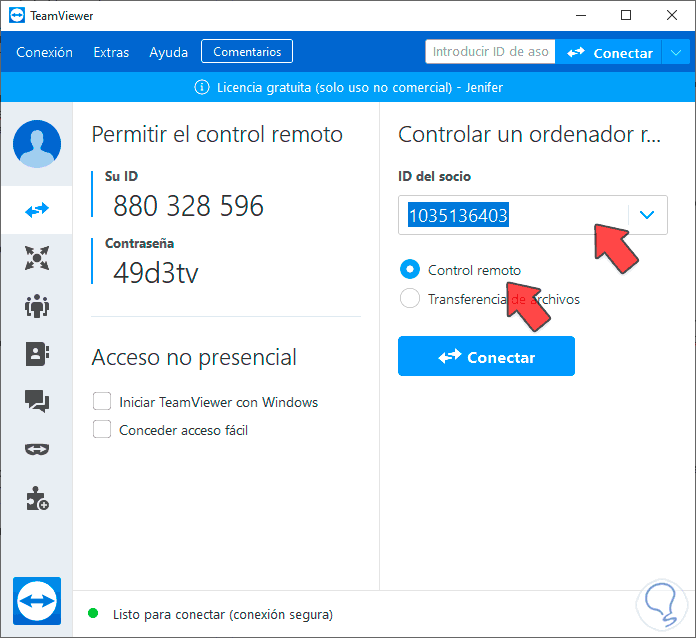
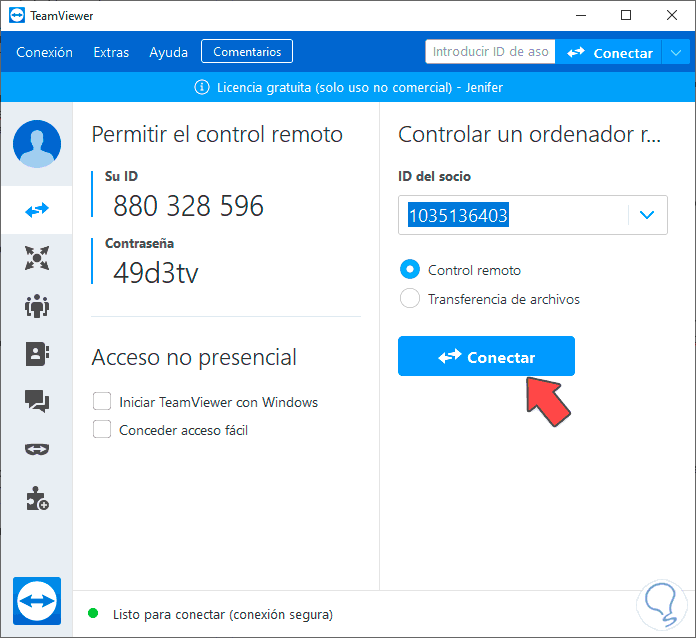

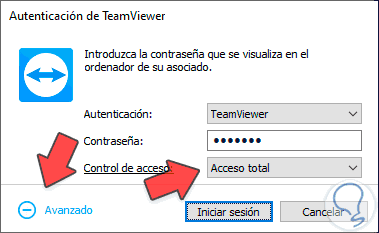
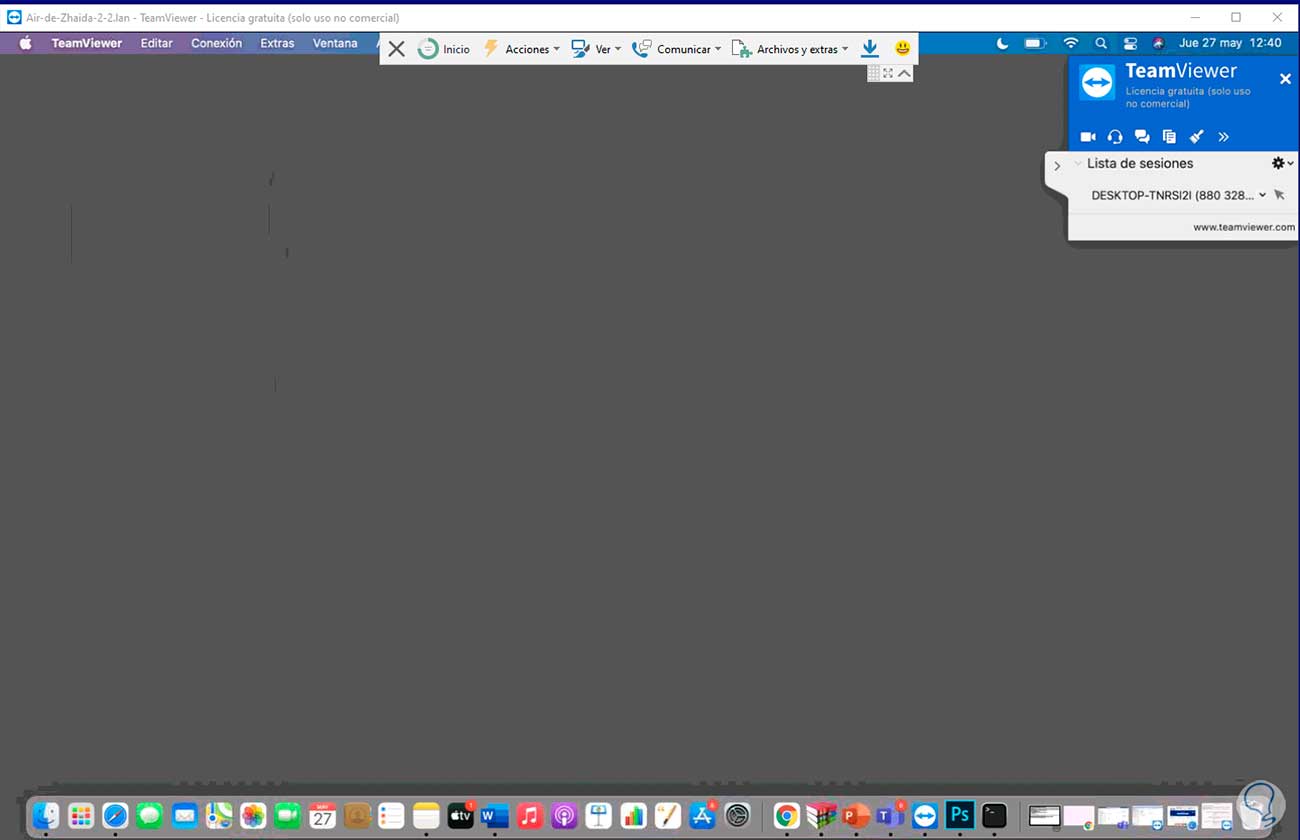
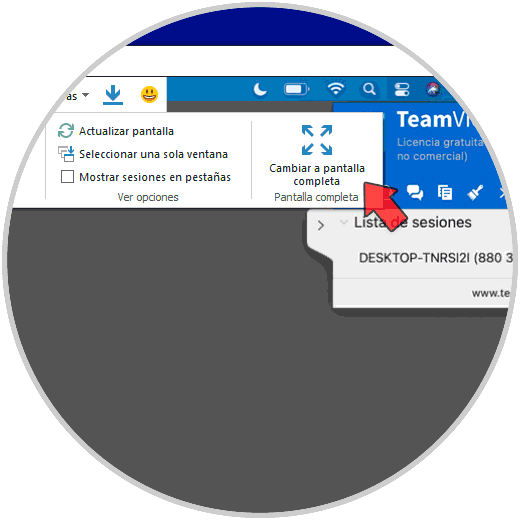
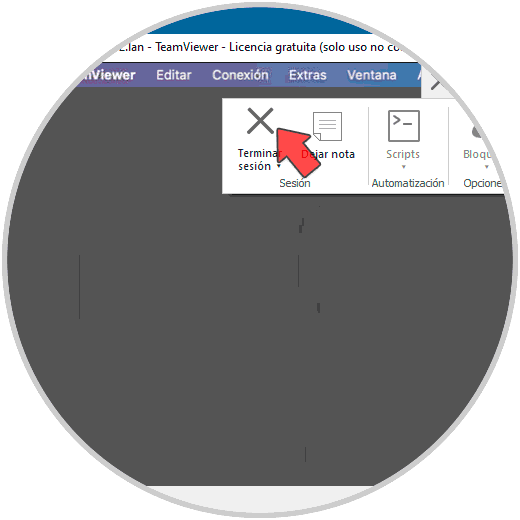

No hay comentarios:
Publicar un comentario